Q&A
初めてこのショッピングサイトをご利用になる方へ、よくある質問をまとめてあります。ご不明な点がございましたら、まずはこちらをご覧ください。
【販売に関するQ&A】
| Q.領収書の発行はできますか? |
|---|
| A.はい、ご注文情報入力で「ご請求先(簡易領収書宛名)」にご入力いただいた宛先で、簡易領収書を発行いたします。 発送時、納品書とともにお送りさせていただきます。 |
| Q.簡易領収書と領収書の違いは何ですか? |
| A.クレジットカード決済の為、簡易領収書となります。 領収内容を証明する点では、従来の領収書と変わりませんが、印紙課税の対象にはなりませんので印紙貼付はございません。 また、クレジットカード会社のご利用明細書が領収書としてご利用いただけます。 |
| Q.簡易領収書の発行単位を教えてください。 |
| A.簡易領収書の発行単位は、1回のご注文につき1枚発行いたします。 発行は注文番号単位です。 1つの注文番号で複数の商品を購入された場合は、1枚にまとめて発行いたします。 発送が分かれる場合(注文番号が別の場合)簡易領収書は分かれて発行されます。 1つの商品の代金を任意の金額に分割した簡易領収書は発行できません。 |
| Q.簡易領収書の再発行はできますか? |
| A.簡易領収書の再発行は致しかねます。あらかじめご了承ください。 |
| Q.簡易領収書の但し書きはどうなりますか? |
| A.「カシオ医療機器一式代として」と記載されます。 |
| Q.クレジットカード以外の決済方法はありますか? |
| A.クレジットカード払い以外に『請求書払い(振込による後払い)』をご選択いただくことも可能です。 |
| Q.クレジットカードで購入しましたが、請求書の発行はできますか? |
| A.クレジットカードでのご購入に関しましては「領収書」と「納品書」のみの発行となります。 クレジットカードでのご購入の際の請求書につきましては、クレジットカード会社が発行する「ご利用明細書」がそれに該当しますので、弊社からは発行することができません。 「債権・債務」の関係は、ご利用者様とクレジットカード会社にございますので、お手数をおかけしますが、クレジットカード会社へご確認をお願いいたします。 |
| Q.【クロネコ掛け払い】請求書の再発行をお願いします。 |
| A.お手数をおかけしますが、ヤマトクレジットファイナンス株式会社(0120-921-243)へご依頼をお願いいたします。 営業時間 月~金曜日(土日祝日を除く)9:30~18:00 |
| Q.【クロネコ掛け払い】法人格がありません(選択出来ません)。どのようにしたら宜しいのでしょうか? |
| A.【ご請求先情報】 法人・個人事業主の欄を「個人事業主」を選択して下さい。請求先名(漢字)の欄に、正式名称をご入力をお願いいたします。 ご不明点等がございましたら、ヤマトクレジットファイナンス株式会社(0120-921-243)へお電話にてご確認をお願いいたします。 営業時間 月~金曜日(土日祝日を除く)9:30~18:00 |
| Q.取り扱い販売店を教えてください。 |
| A.本製品はネット販売のみとなります。 販売店につきましてはお付き合いのある医療機器代理店にご相談ください。 |
| Q.保証書をなくしてしまいましたが再発行はできますか? |
| A.保証書を再発行することはできません。 修理窓口よりお問い合わせをお願い致します。 |
| Q.医療機器の使用場所が変わりました。手続きを教えてください。 |
| A.お問合せフォームよりご連絡の上、以下項目をお伝えください。 新しい医療機関名(会社名)、郵便番号、住所、電話番号、登録メールアドレス、ご担当者氏名を記載ください。 登録メールアドレスが変更となる場合は、旧メールアドレスへのメール配信の要/不要もご教示ください。 |
【カメラに関するQ&A】
| Q.推奨のSDカードはありますか? |
|---|
| A.SD 規格に準拠したメモリーカードに対応しており、規格上の容量は以下の通りです。 ・SD メモリーカード(2GB以下) ・SDHC メモリーカード(2GB超~32GB以下) ・SDXC メモリーカード(32GB超~2TB以下) 当社で動作確認が取れているメモリーカードはSanDisk Corporation製となります。 上記のメモリーカードであっても容量をはじめ、すべてのカードで動作を保証するものではありません。 |
| Q.撮影した画像ファイルの取り出し方法を教えてください。 |
| A.SDメモリーカードまたはUSBケーブルを使って、撮影した画像ファイルをPCに転送する事ができます。 |
| Q.電子カルテとの連携は可能ですか? |
| A.電子カルテや画像管理システムとの連携についてはこちらをご覧ください。 【電子カルテや画像管理システムをご利用の先生へ】 弊社の製品との連携をご希望の場合は、ご利用の電子カルテや画像管理システムのメーカーへお問合せください。 【電子カルテや画像管理システムメーカーの方へ】 弊社の製品との連携につきましては、サポートページのお問合せフォームからお問い合わせください。 |
| Q.ジェルは使えますか? |
| A.ジェルを使用して撮影することができます。撮影後はジェルをきれいにふき取ってください。 また、ジェルを使用しなくても偏光フィルターで真皮浅層まで観察・撮影することができます。 |
| Q.推奨のジェルはありますか? |
| A.D'z IMAGE連携の皮膚科の先生方に伺ったところ「KYゼリー」が気泡が入りにくく、適度な粘度で使いやすいとのことです。 |
| Q.頭部の毛の中にできた病変を撮影することができますか? |
| A.病変が見えるようになるべく毛をかき分けて、ジェルを使用して先端のガラスを病変にぴったり当てるときれいに撮影することができます。但し、病変が潰れるほど強く押し当てないでください。 |
| Q.このカメラは何倍で撮影できますか? |
| A.接写撮影モード(DERMO)でデジタルズームを使わずに等倍で観察する場合、カメラの液晶モニターに表示される映像は、実サイズとの比率で約2.3倍の大きさで映ります。 撮影後の画像をPCに取り込んでPCのモニター上で見た場合、倍率はモニターの大きさと解像度によります。 2000万画素(5184×3888)で撮影した場合、大きなモニターでもきれいな画像を見ることができます。 |
| Q.医療機器の認証は取っていますか?(医療機器名は?) |
| A.一般医療機器(クラスⅠ)の届出済みです。(可搬型手術用顕微鏡です) 医療機器届出番号:06B2X10006000001 JMDNコード:36354020 |
| Q.アルコールで拭けますか? |
| A.はい、適正な濃度のアルコール系消毒液等で拭き取ってください。 |
| Q.このカメラで保険点数(診療報酬)は取れますか? |
| A.申し訳ありませんが、弊社からは回答しかねます。厚生労働省所轄窓口へお問い合わせください。 |
| Q.製品を試しに使ってみたいのですが、貸し出しは可能でしょうか? |
| A.試用することを目的として製品を貸し出しすることができます。 試用機貸出の申し込みからお申し込みください。 |
| Q.手袋をはめたまま、カメラのタッチパネルを操作できますか? |
| A.静電容量方式のタッチパネル操作に対応した手袋を使用することでタッチパネルの操作が可能かと思われます。 KAEI株式会社のニトリル検査検診用グローブKA300(医療機器届出番号:27BX00346000001)にて、タッチパネルの操作ができることを確認しております。 ※但し、動作を保証するものではありません。 |
| Q.USBケーブルで充電ができません。 |
| A.USBケーブルでの充電には対応しておりません。 付属のACアダプターを使用して充電してください。 |
| Q.データを取り込む際のUSBケーブルの規格を教えてください。 |
| A.ケーブルはUSB2.0 (Hi-Speed)に準拠し、カメラ側の端子はマイクロ USB Type-Bのものをご使用ください。 データ転送ができない充電専用のケーブルもありますのでご注意ください。 
|
| Q.ファームウェアの更新方法を教えてください。 |
| A.まずは、以下のページからファームウェアの更新申請をおこなってください。 https://dz-image-store.casio.jp/apply.html?id=DL_FW 更新申請をおこなうとファームウェアのダウンロードと更新方法のページが表示されます。
【ファームウェアの更新方法】
※
必ずカメラの充電池をフル充電にしてから更新をおこなってください。
電池残量が少ない場合は、正常に更新できない場合があります。 ※
ファームウェア更新をおこなう前にPCなどを利用して、撮影されたカメラ内の画像をバックアップしてください。
※
データ通信が可能なUSB ケーブルまたはSD カードが読み書きできるカードリーダーをご用意ください。
※
USB ケーブルはUSB2.0 (Hi-Speed) に準拠し、カメラ側の端子はマイクロ USB Type-B のものをご使用ください。
データ転送ができない充電専用のケーブルもありますのでご注意ください。  マイクロ USB Type-B 端子
マイクロ USB Type-B 端子
1.
Windowsの場合は、ダウンロードした「DZ-D100_107.exe」をダブルクリックして自己解凍してください。
保存先に指定したフォルダに「firmware.bin」ファイルが作成されますのでご確認ください。 macOS の場合は、ダウンロードした「DZ-D100_107.zip」をダブルクリックして解凍してください。 同じフォルダに「firmware.bin」ファイルが作成されますのでご確認ください。 「firmware.bin」というファイルは下記の3の項目で使用します。 ※macOSで以下の表示が出ることがありますが、問題はありませんのでそのままOKを押して閉じて 「firmware.bin」というファイルがあることをご確認ください。 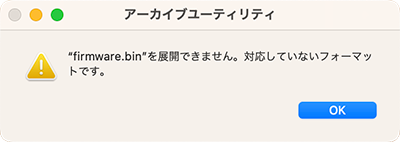
2.
カメラに空き容量のあるSD カードとフル充電された充電池をセットしてください。
3.
カメラとPCをUSB ケーブルで接続し、カメラの電源を入れ、カメラのルートディレクトリ( ドライブのフォルダを開いた先頭の位置) に解凍したソフトウェア「firmware.bin」をコピーしてください。
※
PCがUSB ケーブルで接続したカメラを認識しない場合、ご使用のUSB ケーブルが『充電しかできないUSB ケーブル』の可能性がありますので、ご確認をお願いいたします。
※
カードリーダーを使用して、SD カードのルートディレクトリ(SD カードを開いた先頭の位置)にfirmware.bin をコピーし、そのSD カードをカメラに装着することでも更新が可能です。
・Windows の場合
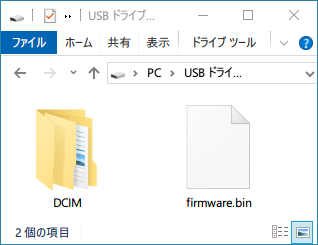
・macOS の場合
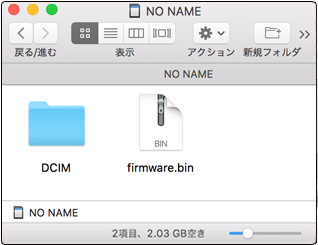
4.
コピーが完了したら、カメラの電源を切り、カメラからUSBケーブルを外してください。
※
カードリーダを使用してSD カードにfirmware.bin をコピーした場合は、SD カードをカメラに装着してください。
5.
カメラの電源が切れている状態でカメラのEV(+) ボタンを押しながら電源ボタンを長押しします。

6.
PROGRAM UPDATE画面が表示されたら、シャッターボタンを押します。
PROGRAM UPDATE
NEW VERSION IS 1.07 YES⇒SHUTTER NO⇒PLAY/REC 7.
プログラムの更新が始まり、Progressの数字が上がっていきます。
PROGRAM UPDATE
NEW VERSION IS 1.07 Progress 75 8.
Progress表示が100 SUCCESSになると2秒後にカメラが再起動します。
※
カメラのルートディレクトリ(SD カード)にコピーした「firmware.bin」は自動的に削除されます。
9.
ファームウェア更新が正常に終了したかどうかをバージョン情報表示で確認します。
10.
ダーモカメラの電源が入った状態で、画面左側のメニューボタンをタップしてメニューを表示します。


11.
メニューの一番上の歯車ボタンを押して設定画面を表示します。


12.
スワイプで設定メニューをスクロールさせ、一番下の『バージョン情報』をタップします。

13.
Versionが1.07になっていることを確認してください。

14.
以上でファームウェアの更新は終了です。
※
お手数ではございますが、ファームウェアの更新が完了しましたら弊社宛(dz-image+update@casio.co.jp)にファームウェア更新完了のご連絡をお願いいたします。
医療機器のバージョン管理をおこなうため、何卒ご協力をお願いいたします。 |
| Q.他社のACアダプターも使用できますか? |
| A.ACアダプターは必ず本体に附属するものをご使用ください。 指定した製品以外を使用した場合は、破損及び誤動作を引き起こす可能性があります。 指定した製品以外を使用して故障した場合は、保証対象外となります。 万が一、紛失しても追加で購入することができます。 (型番:AD-M50300A) |
| Q.ダーモカメラの添付文書はどこでダウンロードできますか? |
| A.PMDAの医療機器 情報検索ページの医療機器の添付文書を表示するページで閲覧、ダウンロードができます。 リンクはこちら。 |
【スコープに関するQ&A】
| Q.ダーモスコープとコンバージョンレンズの表面に、水滴が付きます(結露する) |
|---|
| A.ダーモスコープからコンバージョンレンズを取り外し、電源を切った状態でしばらくお待ちください。 数十秒ほどで結露が解消されます。 数十秒経っても結露が解消されない場合には機能・操作・購入に関するお問合せ先にご連絡ください。 観察終了後は、ダーモスコープからコンバージョンレンズを取り外して保管をお願い致します。 機能・操作・購入に関するお問合せ先はこちら |
| Q.何倍で観察できますか? |
| A.観察対象を6倍に拡大することが可能です。 ダーモスコープのご購入はこちら |
| Q.医療機器の認証は取っていますか?(医療機器名は?) |
| A.一般医療機器(クラスⅠ)の届出済みです。(可搬型手術用顕微鏡です) 医療機器届出番号:06B2X10006000002 JMDNコード:36354020 |
| Q.このスコープで保険点数(診療報酬)は取れますか? |
| A.申し訳ありませんが、弊社からは回答しかねます。厚生労働省所轄窓口へお問い合わせください。 |
| Q.製品を試しに使ってみたいのですが、貸し出しは可能でしょうか? |
| A.試用することを目的として製品を貸し出しすることができます。 試用機貸出の申し込みからお申し込みください。 |
| Q.コンバージョンレンズを装着すると見づらくなることがありますが、故障ですか? |
| A.コンバージョンレンズの装着前と装着後では、観察対象の見える位置が異なります。 装着後はダーモスコープに目を近づけると見やすくなります。故障ではございません。 ダーモスコープの使い方を紹介した動画はこちら |
| Q.電池の減りが早くなってきました。交換はできますか? |
| A.山形カシオ株式会社にて本体をお預かりし、内蔵電池を交換いたします。 電池交換につきましては、修理窓口よりお問い合わせください。 電池交換の修理料金はこちら |
| Q.他社のACアダプターも使用できますか? |
| A.ACアダプターは必ず本体に附属するものをご使用ください。 指定した製品以外を使用した場合は、破損及び誤動作を引き起こす可能性があります。 指定した製品以外を使用して故障した場合は、保証対象外となります。 万が一、紛失しても追加で購入することができます。 (型番:AD-M50300A) |
| Q.ダーモスコープの添付文書はどこでダウンロードできますか? |
| A.PMDAの医療機器 情報検索ページの医療機器の添付文書を表示するページで閲覧、ダウンロードができます。 リンクはこちら。 |
【D'z IMAGE Viewer D(画像管理ソフト)に関するQ&A】
| Q.PCの保存先のフォルダを指定することはできますか? |
|---|
| A.D'z IMAGE Viewer D(Version 1.0.0.2)より保存先変更に対応致しました。 メニューの ツール > 設定 > データ保存先の変更 で変更することができます。 |
| Q.外付けハードディスクなどに自動で保存することはできますか? |
| A.D'z IMAGE Viewer D(Version 1.0.0.2)より保存先変更に対応致しました。 メニューの ツール > 設定 > データ保存先の変更 で変更することができます。 外付けのハードディスクやSSDをご使用の場合、ドライブレターが変わらないようにご注意ください。 ドライブレターが変わってしまうと保存先がわからないため、Viewerが起動できなくなってしまいます。 |
| Q.患者情報一括登録機能を使用する際にエラーとなってしまいます。 |
| A.CSVファイルの文字コードをUTF-8で保存して読み込むことをお試しください。 CSVのデータフォーマットは以下の通りで、これ以外の情報は含めないでください。 <CSVのデータフォーマット> 患者ID,姓,名,姓(カナ),名(カナ),性別,生年月日,備考 <CSVデータのサンプル> ※ファイルの拡張子は「.csv」としてください。 12345,山田,太郎,ヤマダ,タロウ,男,19990101, 12346,山田,花子,ヤマダ,ハナコ,女,20211130, 12347,渋谷,初朗,シブヤ,ハツロウ,男,20240401, ※最後の『備考』がない場合でも、生年月日の後ろに『,』(カンマ)を必ずつけて、1データごとのカンマが7つとなるようにしてください。 CSVデータのサンプルをダウンロード ●CSVデータをエクセルで作成するときの注意事項 『備考』のデータに当たるH列に文字を何も入力せずにcsv形式で書き出すと、生年月日の後ろにカンマが付きません。 1行だけでかまいませんので、文字を入力してください。 スペースでもかまいません。 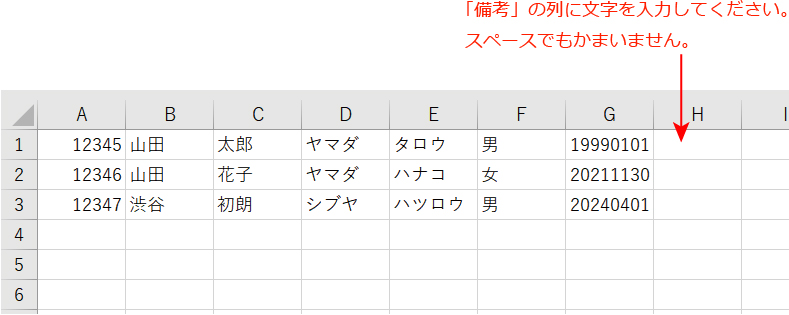
|
| Q.動作環境を教えてください。 |
| A.動作環境は、以下のリンク先よりご確認できます。 D'z IMAGE Viewer D(画像管理ソフト)の動作環境はこちら |
| Q.Wi-Fiの5GHz帯は使えますか? |
| A.いいえ、DZ-D100(ダーモカメラ)DZ-C100(コルポカメラ)ともに、Wi-Fiの周波数帯は2.4GHz帯のみとなります。 |
| Q.ダーモカメラと無線接続できません。 |
| A.ダーモカメラとの無線接続方法は、APモードとSTATIONモードがあります。
※以下の設定をおこない、PCとダーモカメラとの接続には問題がないが、データの通信に失敗する場合は、
PCの無線LAN やルーターの接続に制限などをかけていないか、ご確認をお願い致します。 ※カメラと繋がるWi-Fiの周波数帯は2.4GHz帯のみとなります。 APモードで接続する場合
〇ダーモカメラの設定
ダーモカメラの電源をON にして、設定内の無線設定で 〇PC とダーモカメラを無線で接続する
有線LAN でネットなどに繋ぎながら無線LAN でダーモカメラと接続する場合は、以下の設定が必要です。

STATIONモードで接続する場合
〇ダーモカメラの設定
ダーモカメラの電源をON にして、設定内の無線設定で 
〇PC とダーモカメラを無線で接続する
有線LAN と無線LAN を同時に使用する場合は、以下の設定が必要です。

|
| Q.DZ-C100(コルポカメラ)で撮影した画像も取り込むことができますか? |
| A.DZ-C100(コルポカメラ)で撮影した画像を取り込むことができます。またIDごとの自動振り分けにも対応しています。 但し、D'z IMAGE Viewer DにはD'z IMAGE Viewer Cにある『画像にオブジェクトを書き込む』機能はありません。 |
| Q.取り込んだすべての画像を患者IDごとに書き出すことはできますか? |
| A.はい、できます。 D'z IMAGE Viewer Dの左側の『詳細検索』タブを選択し、検索条件の「撮影期間」を取り込んだすべての画像の撮影日が含まれるように期間を指定します。 [検索]をクリックすると指定した期間に撮影された画像のサムネイルが画面の右側に表示されます。 すべての画像を選択するには、画像をひとつクリックして選択した後に、キーボードでCtrl+Aを押すとすべての画像が選択されます。 メニューのファイルから「フォルダと画像とCSVを出力」を選択すると、保存先を求める画面が開きますので、保存先を選択して[フォルダーの選択]をクリックします。 「出力しました。」というダイアログが表示されましたら完了です。 保存先にフォルダが生成され、その中に患者IDごとにフォルダ分けされた画像とCSVファイルが出力されます。 画像のファイル名には患者ID、撮影日時が付加されます。 |
| Q.自動転送が「画像転送中」のままでなかなか完了しません。 |
| A.自動転送機能は、まだカメラから取り込んでいない画像を探すために、SDカード内の画像データをすべてスキャンします。 SDカード内に大量の撮影画像がある場合、このスキャンにかなりの時間を要する場合があります。 既にD'z IMAGE Viewer Dに取り込み済みのデータやカメラ内に残しておかなくてもよいデータを、SDカードから削除していただくことで改善される可能性がありますのでお試しください。 |
| Q.新しいPCにデータを引き継ぐことはできますか? |
| A.古いPCでD'z IMAGE Viewer Dのデータをバックアップして、新しいPCでリストアすることでデータを引き継ぐことが出来ます。 メニューのツールから「バックアップ」を選択し、バックアップデータの出力先を選択して[開始]ボタンを押します。 出力されたバックアップデータ(zipファイル)を新しいPCにUSBメモリやSDカードなどを使ってコピーします。 新しいPCにD'z IMAGE Viewer Dをインストールし、メニューのツールから「リストア」を選択し、ファイル選択からバックアップデータ(zipファイル)を選択して[開始]ボタンを押します。 |
| Q.電子カルテとの連携は可能ですか? |
| A.電子カルテや画像管理システムとの連携についてはこちらをご覧ください。 |
【オプションに関するQ&A】
| Q.顕微鏡アダプタで撮影中に黒い影が写り込んでしまうことがありますが、故障ですか? |
|---|
| A.顕微鏡の画像を撮影中に、画面の端に黒い影がみられることがあります。 これは顕微鏡側の接眼鏡筒部と顕微鏡アダプタの挿し込み部の直径に差(遊び)があり、カメラの重さで傾くために生じます。 ※顕微鏡の機種により個体差があります。 故障ではございませんので、以下ような撮影方法によりこの事象は改善いたします。 顕微鏡の画像撮影時にはカメラに左手を添えて、接眼鏡筒部と顕微鏡アダプタの挿し込み部がまっすぐになるように支えながら撮影をしてください。 また、接眼レンズを固定するネジがある場合はネジをしめて顕微鏡アダプタを固定してください。 |
| Q.保護フィルムとレンズとの間に、気泡のようなものが発生します。 |
| A.保護フィルムを強く押し付けるとレンズに吸着し起きる現象です。 吸着した場合は、軽く置くように貼り直してください。 |
| Q.ジェルを使った撮影に保護フィルムは使用できますか。 |
| A.ジェルを使った撮影に使用できます。 撮影後は、カメラについたジェルをきれいにふき取ってください。 |
| Q.保護フィルムは再利用できますか。 |
| A.繰り返してのご使用はできません。 |
| Q.保護フィルムがうまく貼れないです。 |
| A.レンズに汚れがないことを確認してください。 汚れが保護フィルムの接着面に付着してしまうと、うまく貼れない可能性があります。 |
| Q.保護フィルムの使用期限を教えてください。 |
| A.開封後、6か月となります。 6ヶ月を過ぎますと、接着面の強度が弱くなる可能性があります。 また、保管時は高温・多湿となる場所は避けてください。 |
| Q.他社のACアダプターも使用できますか? |
| A.ACアダプターは必ず本体に附属するものをご使用ください。 指定した製品以外を使用した場合は、破損及び誤動作を引き起こす可能性があります。 指定した製品以外を使用して故障した場合は、保証対象外となります。 万が一、紛失しても追加で購入することができます。 (型番:AD-M50300A) |






























